These step-by-step instructions will show you how to configure Outlook 2000 for POP access.
Please note: Be sure to read the instructions carefully--much of the information given is for example purposes only. If you enter the example information, Outlook will not be configured correctly.
Choose Tools > Accounts from the main menu.
Click the Add button and select Mail.
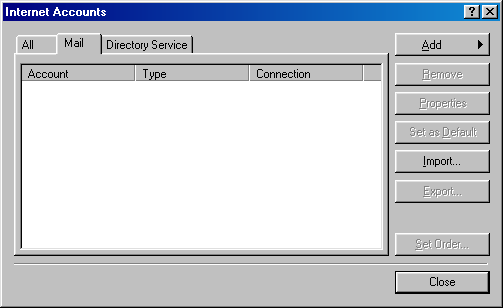
Enter your name (in the example, this is given as "Jane Smith")
Click the Next button.
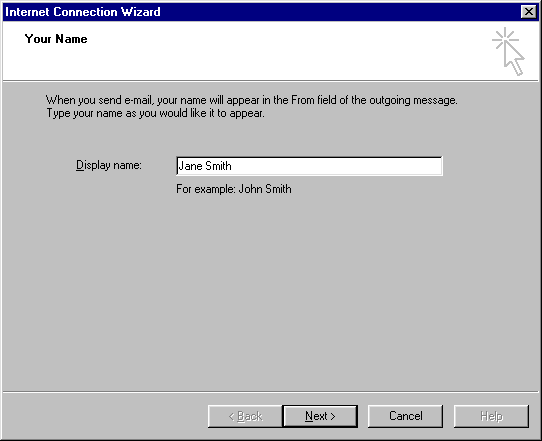
Enter your email address (in the example, this is given as "jane@isp.com"). This address is used as the reply-to address when you send messages using your client and will not affect which messages you can download from Mailshell. You can enter any of your Mailshell addresses or any outside address.
Click the Next button.
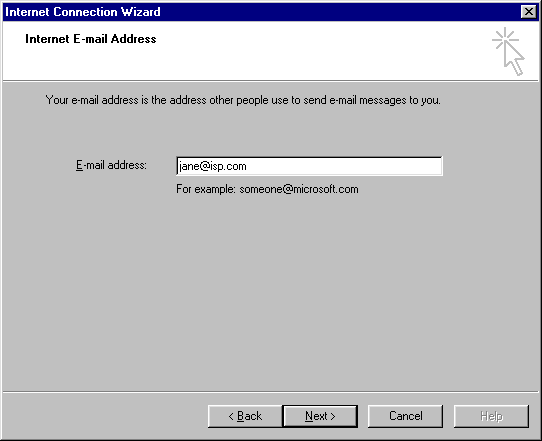
Enter the requested information.
Incoming mail server type: Choose "POP3"
Incoming mail (POP3 or IMAP) server: Enter "pop.mailshell.com"
Outgoing mail (SMTP) server: Enter "smtp.mailshell.com" (or, if you prefer, your existing ISP's SMTP server)
Click the Next button.
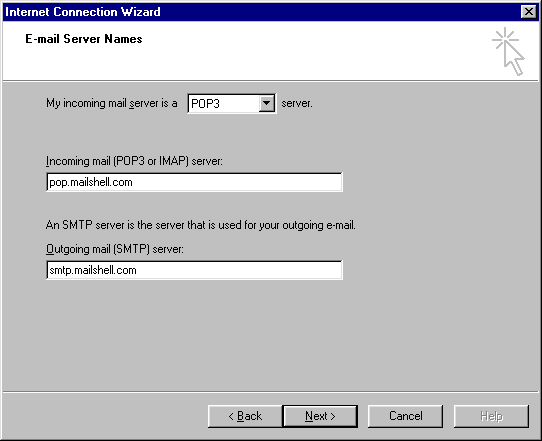
Enter the requested information:
Account name: Enter the name you use to sign in with Mailshell (in the example, this is given as "username")
Password: Enter your Mailshell password
Click the Next button.
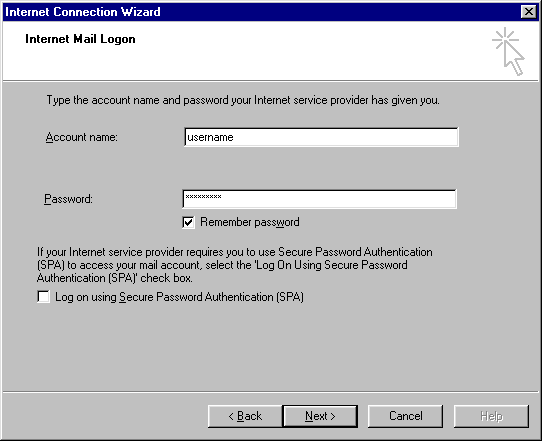
Select your method of connecting to the Internet (in the example, this is given as "I will establish my Internet connection manually").
Click the Next button.
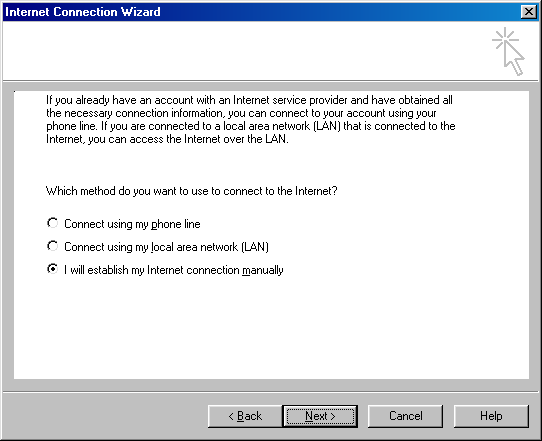
You will see the Congratulations window if you have successfully completed your setup.
Click the Finish button.
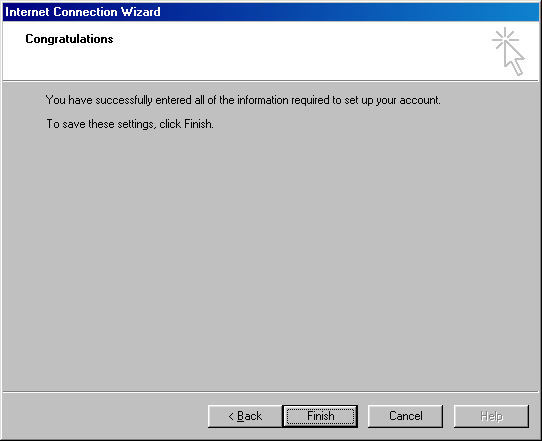
You should now see a window with a new "pop.mailshell.com" mail account.
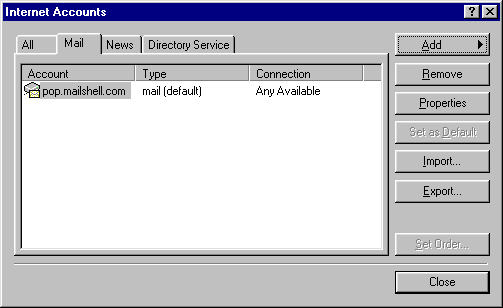
If you are using your ISP's SMTP server, you should now be able to start using your POP account. If you are using Mailshell's SMTP server, however, there is one more step: select your new account and click the Properties button, then select the Servers tab and check the My server requires authentication box.
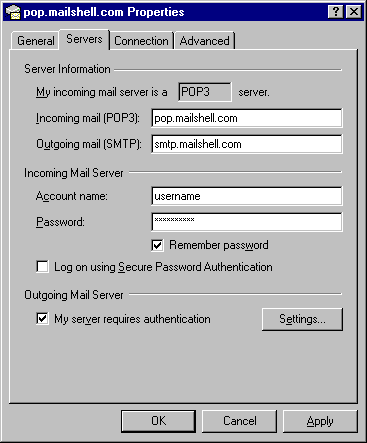
You should now be able to start using your POP account!
Please note: You will only be able to download messages from your Inbox folder. To get all of your messages, be sure that all of your email addresses are set to deliver to your Inbox.